优启通是一个比较不错的 PE 工具,安装系统时,用于制作启动盘。以下简单介绍一下用它制作启动盘、启动和进入 PE 安装 Windows 系统的这个过程。
开始之前
- 准备一个 8G 以上的U盘
- 优启通和Windows系统映像
制作启动盘
下载优启通,解压并打开。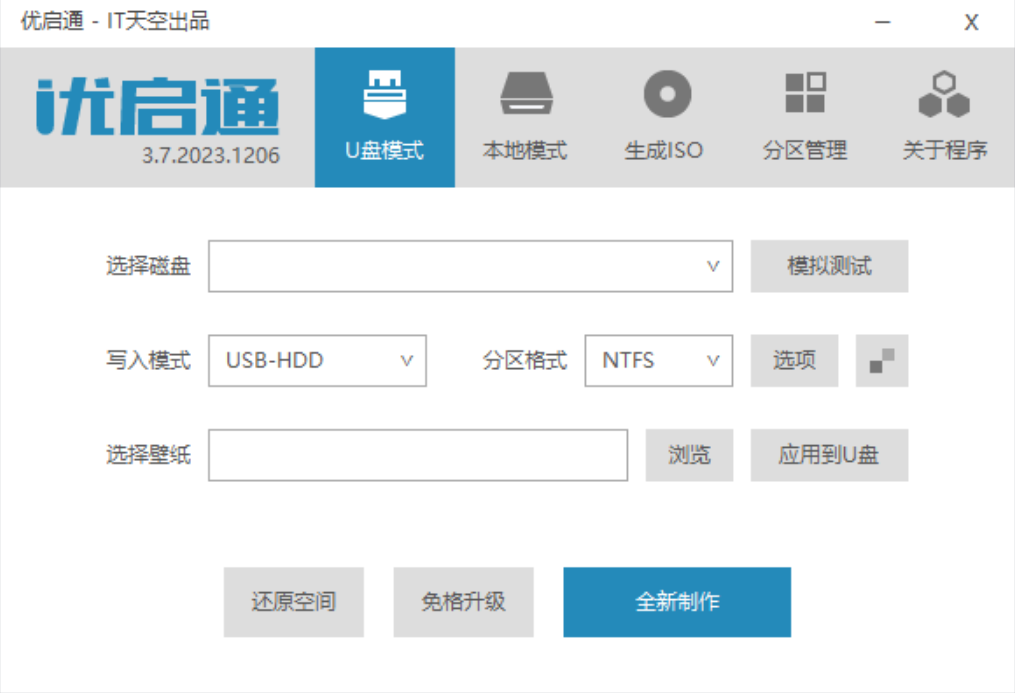 优启通
优启通
插入 U 盘,点击“全新制作”开始制作启动盘(此操作会删除 U 盘的全部数据,请提前做好备份),制作完成后,把系统映像复制到 U 盘。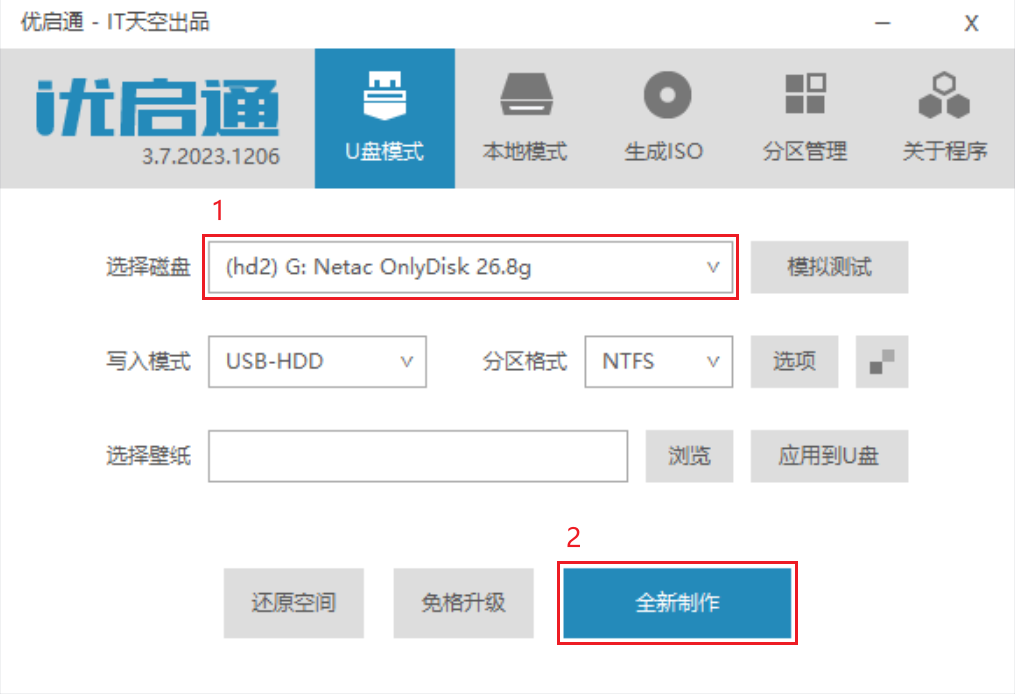 制作启动盘
制作启动盘 删除数据的提示
删除数据的提示
进入PE系统
将 U 盘插入需要装系统的电脑,然后开机,在屏幕开始亮时长按启动快捷键进入启动界面。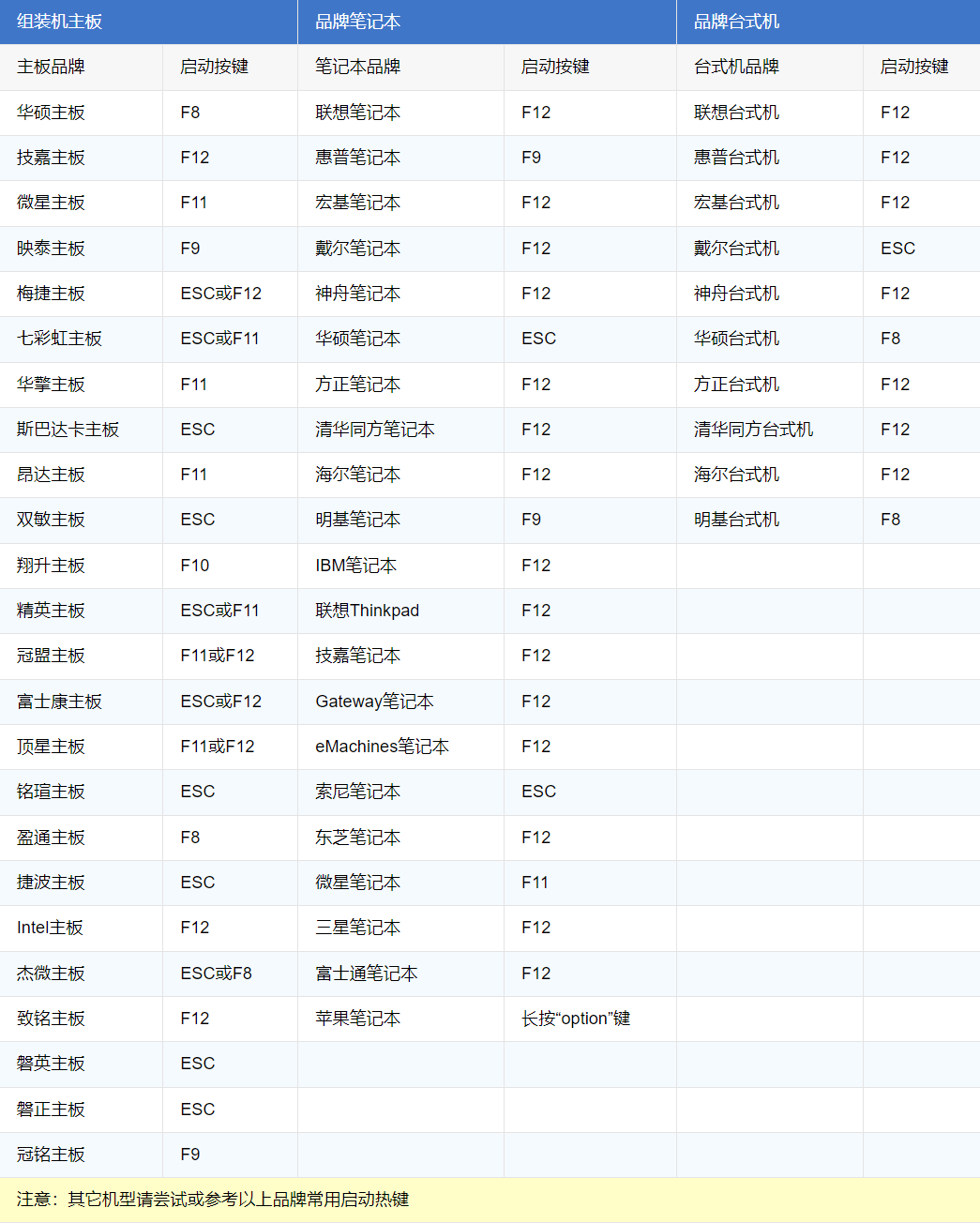 启动快捷键
启动快捷键
选择 U 盘进入 PE 系统(BIOS 设置就不啰嗦了);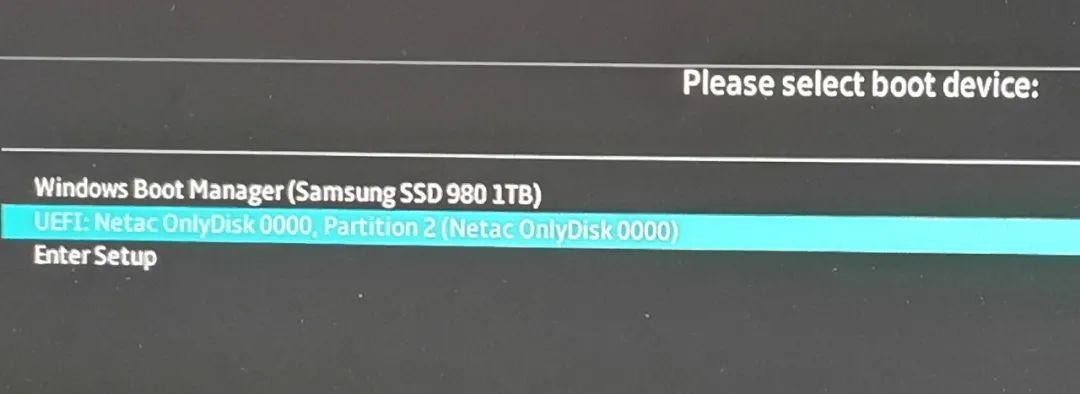 启动界面
启动界面
按任意键进入优启通;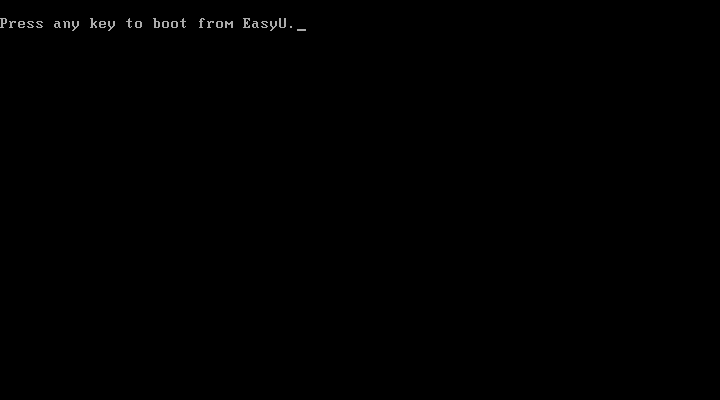 按任意键提示
按任意键提示
选择“Menu”打开菜单;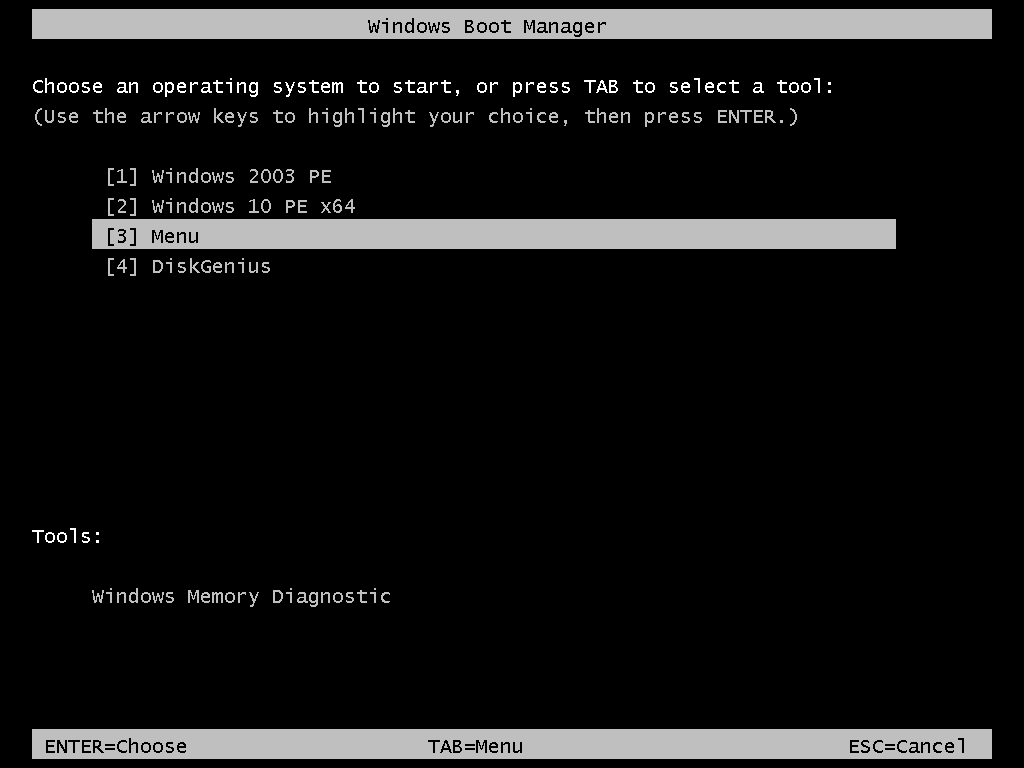 Windows启动管理器
Windows启动管理器
选择“启动 Windows 10 PE x64(新机型)”;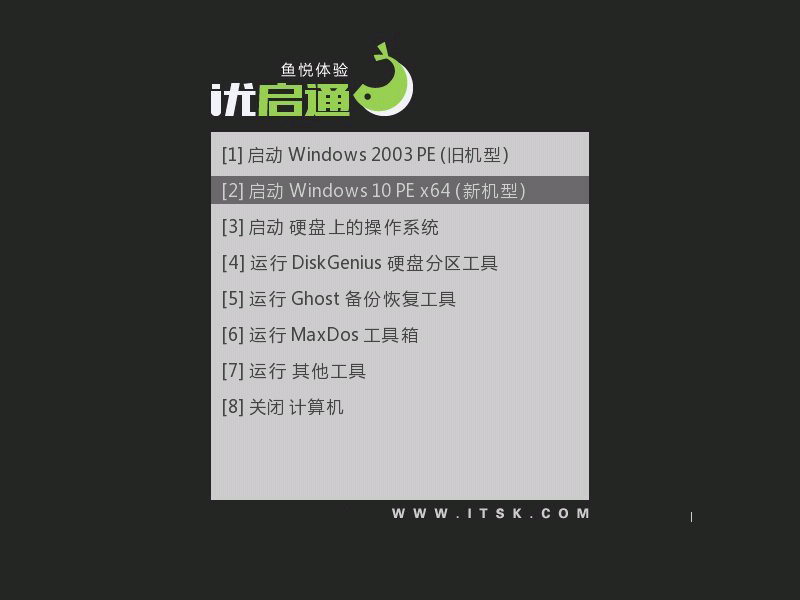 优启通菜单
优启通菜单
进入 PE 系统。 PE 系统桌面
PE 系统桌面
硬盘分区
进入 PE 系统后,打开“DG硬盘分区”,根据需要进行新建分区、格式化和删除分区等。
- 新建分区
选择要分区的空闲区域,点击“新建分区”,在弹出的建立新分区对话框选择分区类型、文件系统类型,输入新分区大小后点击“确定”新建分区,但是新建逻辑分区要先新建扩展磁盘分区,然后再选择扩展磁盘分区继续新建逻辑分区。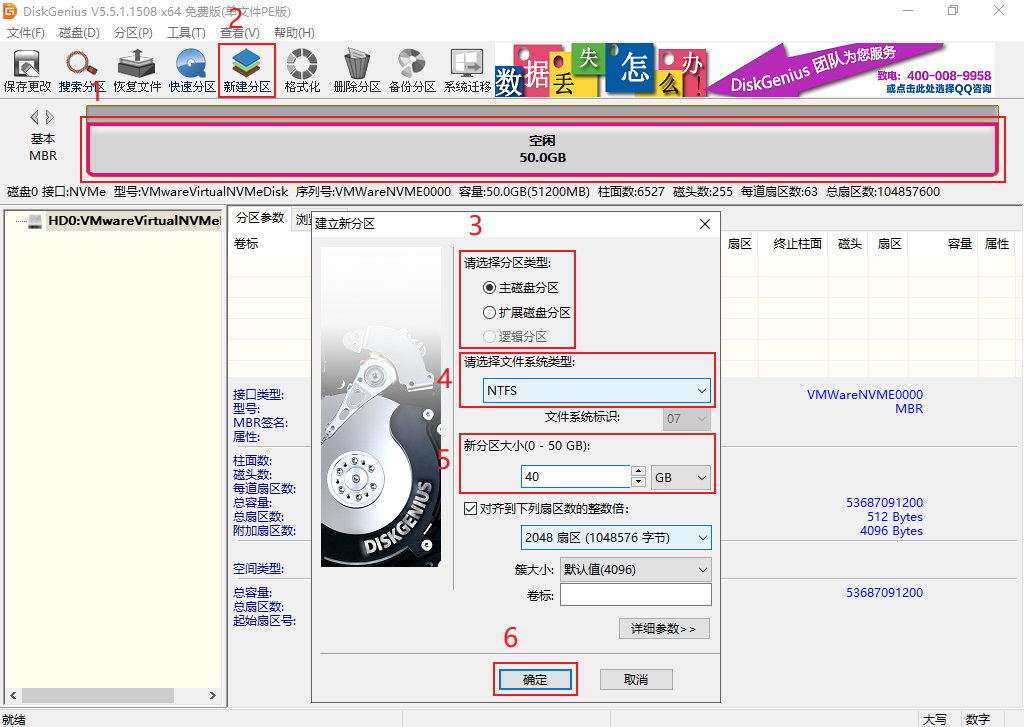 新建分区
新建分区 - 格式化
选择要格式化的分区,点击“格式化”。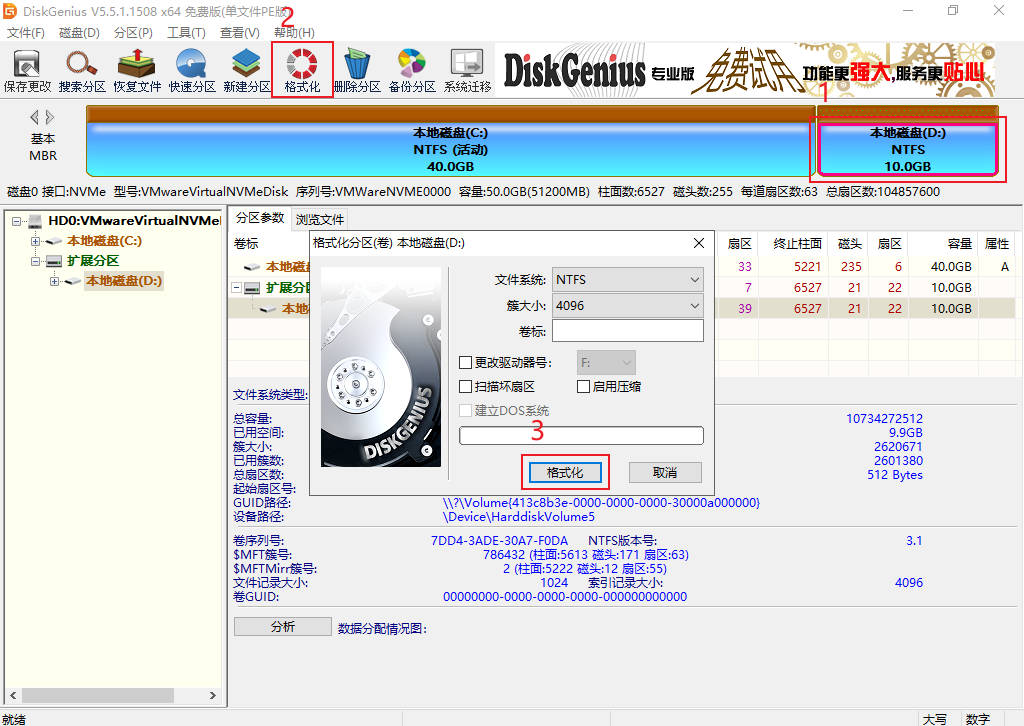 格式化
格式化 - 删除分区
选择要删除的分区,点击“删除分区”。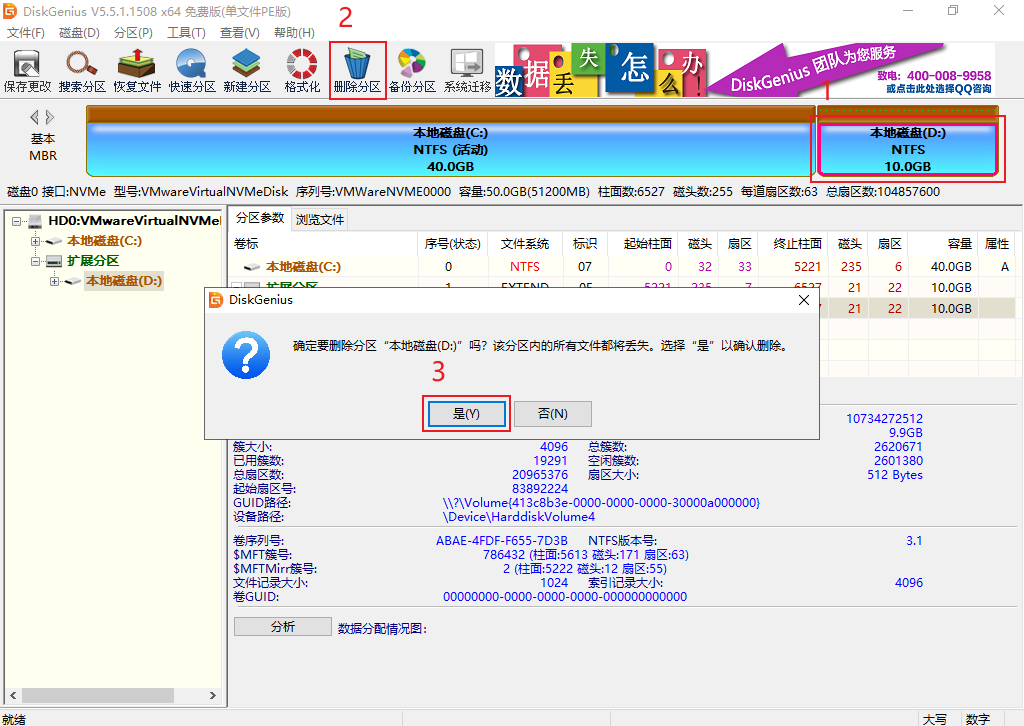 删除分区
删除分区
安装系统
打开“EIX系统安装”,选择“恢复映像”和“目标分区”,然后点击“一键恢复”。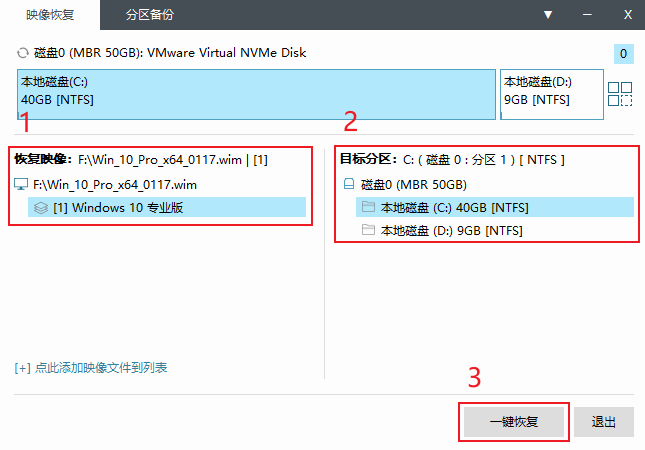 映像恢复
映像恢复
勾选“验证映像的完整性”,取消勾选“恢复完成后自动运行万能驱动”,最后点击“确认”开始映像恢复,等待~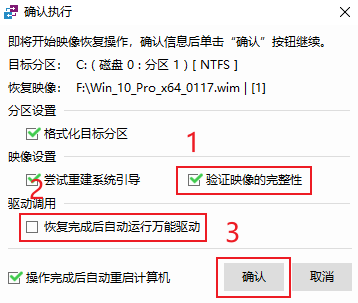 确认执行
确认执行
欢迎进入桌面。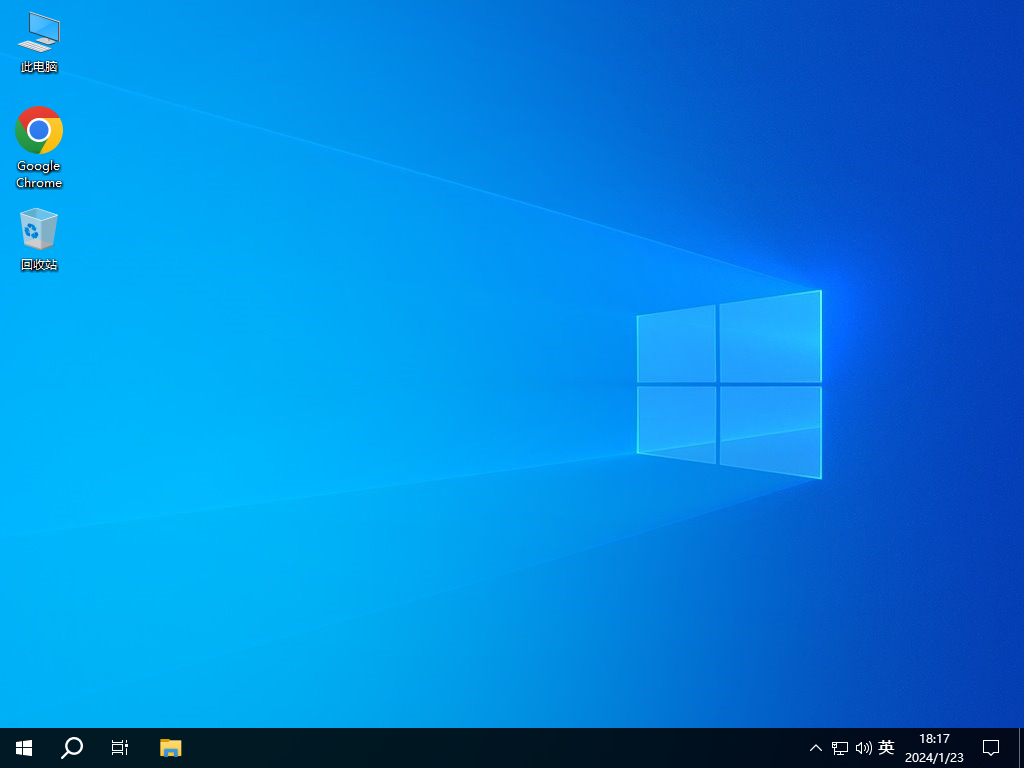 Windows系统桌面
Windows系统桌面
v1.4.16